CARA MEMBUAT RODA GIGI 3D PADA PROGRAM AUTOCAD
Ada beberapa cara yang dapat kita lakukan untuk menggambar roda gigi secara 3D pada program autocad. Untuk pembahasan kali ini saya akan coba menjelaskan langkah – langkahnya untuk anda agar dapat dipelajari dan dibuat sebagai bahan latihan. Namun perlu saya jelaskan di sini bahwa ukuran yang akan saya gunakan dalam membuat gambar roda gigi ini adalah bukan ukuran yang sesungguhnya, karena dalam kenyataannya ukuran roda gigi yang sesungguhnya ada berbagai macam disesuaikan fungsi dan kebutuhannya. Dalam kehidupan nyata roda gigi banyak digunakan dalam berbagai macam teknik permesinan dan otomotif, oleh karena itu ukuran roda gigi yang akan saya buat disini tidak bisa di jadikan acuan standart tetapi hanya sebagai bahan dalam pembahasan saya di artikel ini untuk memberikan sebuah informasi kepada anda tentang bagaimana caranya membuat roda gigi menggunakan program autocad.
Berikut ini saya akan jelaskan beberapa cara untuk membuat roda gigi menggunakan Autcad, caranya adalah :
- Buatlah sebuah lingkaran yang akan kita jadikan sebagai roda gigi tunggal. Perintahnya sebagai berikut:
Command : Circle
Specify center point for circle or [3P/2P/Ttr (tan tan radius)]:
Specify radius of circle or [Diameter] <100.0000> : 100 ( enter ) - Buatlah garis bantu dari tengah lingkaran yang akan kita gunakan sebagai pembentuk gerigi.
Command: Line
Specify first point: ( klik pada tengah lingkaran )
Specify next point or [Undo]: 120 ( enter )
Specify next point or [Undo]: ( enter )
Specify first point: ( klik pada tengah lingkaran )
Specify next point or [Undo]: 120 ( enter )
Specify next point or [Undo]: ( enter )
- Bentuklah gerigi pada lingkaran dengan ujung maximalnya berada pada titik ujung garis bantu. Tapi sebelumnya pindahkan dulu koordinat origin UCS menjadi tepat ditengah lingkaran. Hal ini agar apa yang saya jelaskan atau saya tuliskan disini dapat langsung anda praktekan dan sesuai koordinatnya.
Command: line
Specify first point: 0,120
Specify next point or [Undo]: -3,120
Specify next point or [Undo]: -5,110
Specify next point or [Close/Undo]: -5,100
Specify next point or [Close/Undo]: ( enter )
Specify first point: 0,120
Specify next point or [Undo]: -3,120
Specify next point or [Undo]: -5,110
Specify next point or [Close/Undo]: -5,100
Specify next point or [Close/Undo]: ( enter )
- Cerminkan garis yang telah kita buat tersebut sehingga membentuk ujung gerigi.
Command: mirror
Specify second point of mirror line:
Erase source objects? [Yes/No] <N>: N
- Hapus garis bantu yang berada pada pusat lingkaran.
Command: erase
Select objects: 1 found
Select objects- Perbanyaklah gerigi tersebut menjadi 14 bagian dengan menggunakan fungsi Array.
Command: array
Select objects: 1 found
Select objects: 1 found, 2 total
Select objects: 1 found, 3 total
Select objects: 1 found, 4 total
Select objects: 1 found, 5 total
Select objects: 1 found, 6 total
Select objects:
Specify center point of array: <Snap on>
Select objects: 1 found
Select objects: 1 found, 2 total
Select objects: 1 found, 3 total
Select objects: 1 found, 4 total
Select objects: 1 found, 5 total
Select objects: 1 found, 6 total
Select objects:
Specify center point of array: <Snap on>
 |
| Kotak dialog array dalam penggambaran roda gigi |
 |
| Roda gigi |
- Buang bagian pada lingkaran yang tidak digunakan pada gambar roda gigi tersebut.
Command: trim
Current settings: Projection=UCS, Edge=None
Select objects or <select all>: Specify opposite corner: 49 found
Select object to trim or shift-select to extend or [Fence/Crossing/Project/Edge/eRase/Undo]:
Current settings: Projection=UCS, Edge=None
Select objects or <select all>: Specify opposite corner: 49 found
Select object to trim or shift-select to extend or [Fence/Crossing/Project/Edge/eRase/Undo]:
- Buatlah objek gambar roda gigi tersebut menjadi satu kesatuan menggunakan fungsi region.
Command: Region
Select objects: Specify opposite corner: 98 found
Select objects:
1 loop extracted.
1 Region created
Select objects: Specify opposite corner: 98 found
Select objects:
1 loop extracted.
1 Region created
Untuk memeriksa apakah objek tersebut telah berhasil kita buat menjadi satu kesatuan,
cobalah klik pada objek roda gigi tersebut. Jika objek tersebut telah berhasil kita buat menjadi
satu kesatuan maka akan terlihat seperti gambar dibawah ini.
- Tebalkan roda gigi tersebut dengan menggunakan fungsi Extrude dan ganti pandangannya menjadi pandangan 3D ( SW isometric ).
Command: Extrude
Current wire frame density: ISOLINES=4
Select objects to extrude: 1 found
Select objects to extrude:
Specify height of extrusion or [Direction/Path/Taper angle]: 30
Current wire frame density: ISOLINES=4
Select objects to extrude: 1 found
Select objects to extrude:
Specify height of extrusion or [Direction/Path/Taper angle]: 30
Silahkan mencoba, dan untuk selanjutnya akan saya bahas lagi bagaimana menambahkan batang poros pada roda gigi yang telah kita buat pada artikel saya yang akan datang.
Jika anda tertarik silahkan download artikel ini








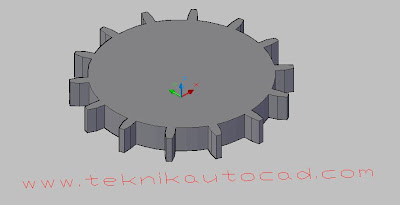




Komentar
Posting Komentar