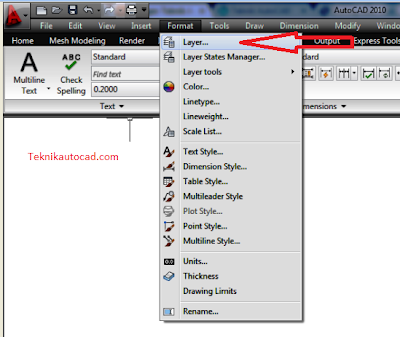Cara Merancang Rumah Dengan AutoCAD Architecture ( bag 5 )

Membuat pagar rumah pada pembahasan tutorial ini merupakan bagian 5 lanjutan dari tutorial Cara Merancang Rumah Dengan AutoCAD Architecture . Pembahasan mengenai membuat pagar rumah ini saya ambil sebagai tema materi yang saya bahas di artikel dikarenakan pada tulisan sebelumnya yaitu di Cara Merancang Rumah Dengan AutoCAD Architecture (bag 4) telah sampai pada tahap memodifikasi design dan konstruksi rumah yang ada. Anda bisa lihat gambar hasil terakhir design seperti di bawah ini : Jika kita lihat pada gambar di atas, pondasi bangunan sudah terbentuk dan gaya bangunan sudah mulai tampak. Yang kita perlukan pada tahap ini adalah menyempurnakan tahap design rumah ini dengan sedikit modifikasi dan perubahan model sesuai dengan yang kita harapkan. Ok...tahap awal design exterior saya coba untuk membuat pagar yang sudah ada dimodifikasi dengan menggunakan slab dan konstruksi besi hollow. Langkah-langkahnya adalah sebagai berikut: Mengurangi ketinggian dinding pagar depan mejadi 750 ...