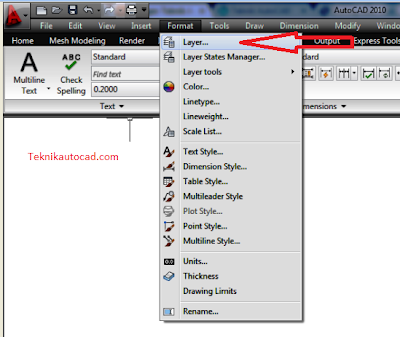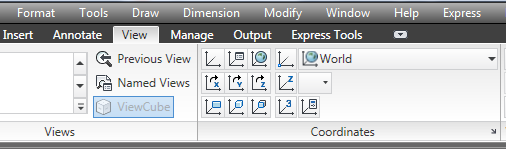Cara Membuat Denah Rumah Dengan AutoCAD

Denah rumah atau siteplan biasanya hal yang pertama kali dibuat oleh seorang drafter ketika mereka akan mendesain sebuah rumah ataupun sebuah kawasan tata kota. Denah atau siteplan ini menginformasikan luas area bidang yang akan dibangun sebuah rumah ataupun kawasan tata kota tersebut. Dengan adanya denah atau siteplan yang telah dibuat maka seorang drafter akan mudah untuk memulai rancangannya dari segala aspek. Pada tulisan saya kali ini saya akan menjelaskan bagaimana cara membuat denah rumah dengan menggunakan AutoCAD 2010. Tulisan ini adalah bagian tahap awal dari tutorial saya tentang bagaimana "Cara Membuat Desain Rumah Dengan AutoCAD" dan Anda dapat mempelajari bagian-bagian yang lainnya dengan membaca tutorial tersebut. Untuk membuat denah rumah dengan menggunakan AutoCAD 2010 berikut adalah langkah-langkahnya : Buka program aplikasi AutoCAD pada komputer Anda. Setting Units yang akan dipakai melalui Menu > Drawing Utilities > Units Setelah i...