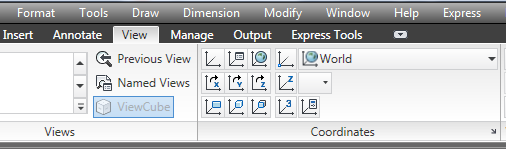Cara Menggunakan Objek Snap Pada AutoCAD

Object Snap adalah salah satu fasiltas bantu pada AutoCAD yang dapat mempermudah kita dalam menggambar. Fasilitas Object Snap sangat berguna sekali untuk menggambar desain presisi, apalagi jika Anda menggambar desain yang kompleks. Object Snap digunakan untuk meletakkan mouse pointer pada titik yang tepat pada suatu objek sehingga Anda bisa membuat objek yang lain menempel pada objek tersebut secara tepat. Jika Object Snap ini aktif, maka pada saat mouse pointer mendekati suatu titik yang telah ditetapkan, secara otomatis akan muncul marker kuning dan snapping tips. Untuk mengaktifkannya Anda dapat mengikuti penjelasan yang saya berikan dibawah ini!. Klik ikon Osnap pada status bar Klik kiri pada ikon Object Snap akan memunculkan beberapa type yang ada pada Object Snap seperti yang terlihat pada gambar dibawah ini: Objek Snap pada AutoCAD terdiri dari beberapa type, yaitu : Endpoint, fasilitas Enpoint ini digunakan untuk meletakkan kursor pada ujung garis atau objek. Midpoin...