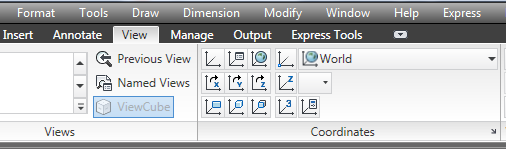Mengenal Viewport Pada AutoCAD 2010

Viewport pada AutoCAD adalah cara pandang terhadap suatu benda. Jadi, untuk melihat objek 3D bisa dilihat dari arah depan, samping, atau atas. Atau juga bisa dilihat secara tiga dimensi dengan menggunakan isometri. Pada AutoCAD, viewportnya dapat diatur menjadi beberapa tempat sehingga anda bisa melihat objek yang sama dari berbagai sisi yang berbeda. Viewport sendiri bisa di atur jumlahnya dengan cara : Pilih toolbar View Pilih Viewport Configurations Ada beberapa pilihan yaitu single, dua viewport, tiga, dan lain sebagainya. Sebagai contoh disini saya gunakan viewport yang diatur Three : Right Jika anda lihat pada gambar di atas, terdapat tiga buah viewport yaitu atas, depan, dan 3D. Untuk mengatur Viewport-viewport tersebut, Anda tinggal klik viewport yang akan di atur kemudian pilih menu View > Views Selanjutnya, pilih salah satu pilihan viewport. Dari beberapa pilihan viewport pada AutoCAD tersebut Anda bisa mencobanya satu per satu untuk mengetahui kegunaan d...